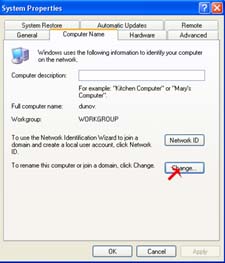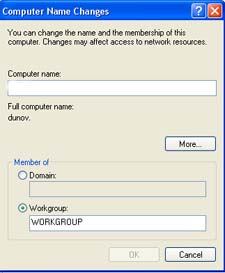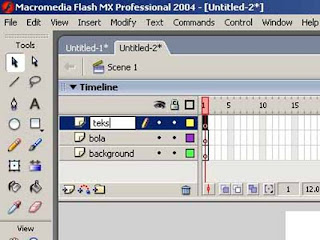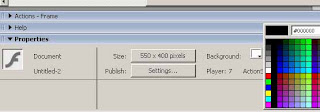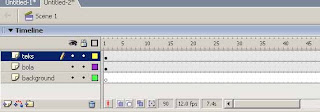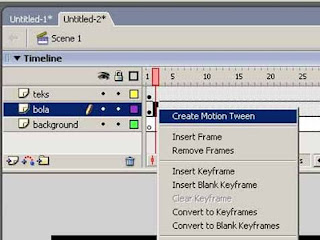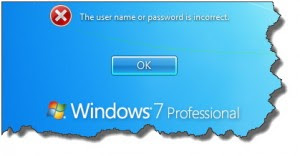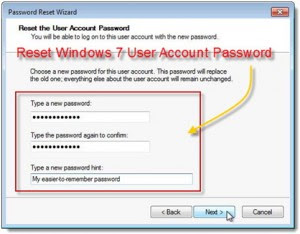Posted on 18/05/2010 by dunkom
Kembali ketika Vista masih menjadi topik hangat,
banyak yang menulis artikel tentang cara Vista dan XP dalam jaringan komputer
yang sama. Sekarang kita punya [versi Windows md] Windows 7
Dalam artikel ini kita akan bahas beberapa hal
mengenai masing-masing komputer dengan OS yang berbeda. Dimana setiap komputer
dengan OS yang berbeda dapat saling sharinf file, printer dan media lainnya.
Verifikasi bahwa Hardisk anda Menggunakan Format NTFS
Seperti telah dibahas sebelumnya, PC Anda mungkin
memakai sistem file yang kurang aman: FAT32. Dengan demikian Anda harus
memastikan Anda menggunakan NTFS (New Technology File System). bila komputer
anda masih menggunakan sistem format FAT 32, anda harus memformat Hardisk anda
ke system format NTFS (Untuk Windows Xp)
Pastikan bahwa File dan Printer Sharing Diaktifkan
Meskipun Windows secara otomatis menginstal dan
memungkinkan protokol untuk berbagi file dan printer, dapat sengaja
dinonaktifkan. Oleh karena itu Anda harus periksa, terutama jika Anda sedang
mengalami masalah berbagi.
Pada dialog properti sambungan jaringan (lihat
Gambar Network Properties) Anda ingin memastikan
File dan Printer Sharing untuk Microsoft Networks dan Klien untuk protokol Microsoft Networks sudah diaktifkan.
File dan Printer Sharing untuk Microsoft Networks dan Klien untuk protokol Microsoft Networks sudah diaktifkan.
Untuk membuka dialog Properties dari koneksi
jaringan di XP, klik Start> Connect to> Show all connections.
Kemudian klik kanan koneksi jaringan yang Anda gunakan dan pilih Properties.
Berikut adalah cara untuk membuka pada Windows
Vista: Buka Network and Sharing Center dan klik Manage
network connections link di sebelah kiri. Kemudian klik kanan koneksi
jaringan dan pilih Properties.
Pada Windows 7, buka Network and Sharing
Center, klik desired connection name link in the active
networks area. Pada jendela status koneksi, klik tombol Properties.
Nonaktifkan Antarmuka Wizard File-Sharing
Windows XP Profesional dan semua edisi Vista dan
Windows 7 telah maju untuk pengaturan berbagi. Bila Anda menggunakan metode
lanjutan, Anda dapat lebih mengontrol sharing menggunakan Permissions. Anda
akan menggunakan pendekatan yang sama antara komputer Anda, terlepas dari versi
Windows mereka.
Berikut adalah cara untuk menonaktifkan antarmuka
berbagi sederhana atau wizard berbasis:
- Explorer My Computer.
- Klik Tools dan pilih Folder Options.
- Jika Anda tidak melihat menu file di Vista atau Windows 7, tekan tombol Alt.
- Klik tab View.
- Gulir ke bawah dan hapus centang Use Sharing Wizard (di Vista atau Windows 7) atau Use Sharing Wizard (di XP).
- Klik OK untuk menyimpan perubahan.
Pada Komputer dan jaringan bisnis kecil, komputer
harus ditugaskan ke Workgroup. Anda harus mensetting semua komputer yang Anda
inginkan untuk berbagi dengan menetapkan satu sama lain dengan workgroup yang
sama.
Karena beberapa versi Windows memiliki nama
workgroup default yang berbeda, Anda harus menentukan nama tertentu dan
memastikan bahwa setiap komputer diatur dengan workgroup yang sama.
Untuk Mensetting Workgroup pada komputer windows
7 Windows XP windows Vista, klik kanan My Computer atau cara pintas Komputer
dari desktop atau start menu dan pilih Properties. Anda akan melihat nama
komputer, domain, dan workgroup pengaturan pada jendela System.
Sementara Anda melakukannya, Anda juga dapat memverifikasi bahwa Anda memiliki nama komputer deskriptif, sehingga Anda dapat mengetahui PC saat Anda menelusuri jaringan. Perlu diingat, jangan sampai ada 2 Nama komputer yang sama pada jaringan, bila terdapat 2 nama komputer yang sama dalam satu jaringan akan terjadi konflik.
= Salam HeRo Smart =