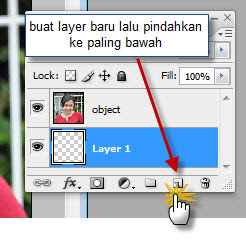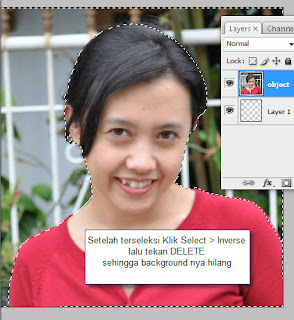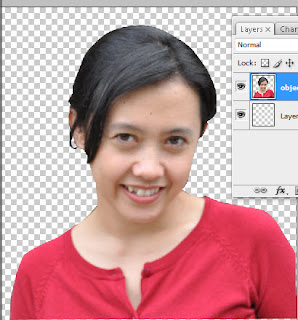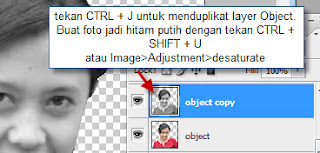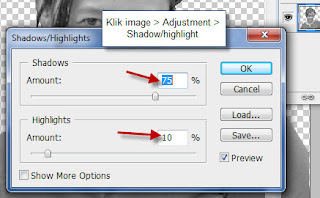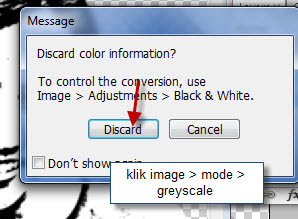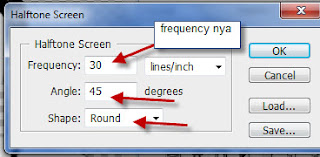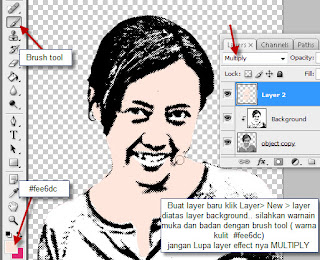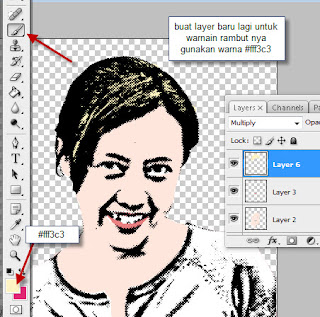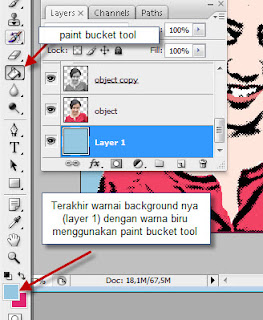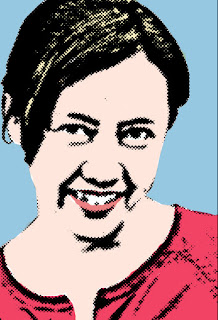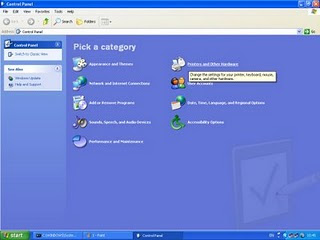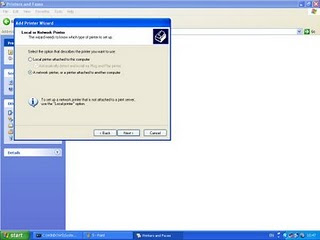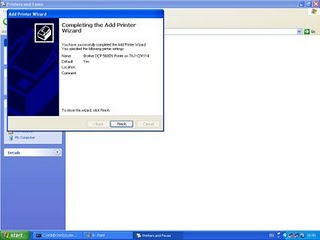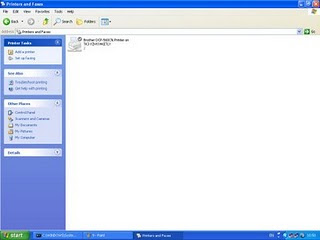Tuesday, September 27, 2011
= Membuat Pop Art Image =
Kemaren-kemaren banyak pesen ke facebook dan email saya yang minta dibuatin tutorial POP ART… setelah menimbang dan memutuskan akhirnya saya buatin juga deh tutorial pop art nya pake adobe photoshop tentunya Photoshop CS 3 lagi.. hehehe..
langsung aja ..
Buka gambar / foto atau Image yang akan dibuat pop art..
Double click layer background dan beri nama..
Buat layer baru, pindahkan ke paling bawah.. ini nanti fungsinya sebagai background.
Sekarang gukanan PenTool untuk menyeleksi objek yang akan dibuat POPArt.perhatikan settingan nya seperti gambar dibawah.
Kalo udah terseleksi semua.. klik kanan di area gambar pilih Make selection.
Gambar sekarang dalam keadaan terseleksi.. Karena kita mau menghilangkan background nya.. kita harus menyeleksi object di belakang gambar.. Klik Select > inverse , Lalu ketan tekan delete
hasil remove background :
Dulikat layer gambar atau layer object dengan menekan CTRL + J, otomatis akan terbentuk layer baru dengan nama Object copy.
Buat duplikat nya menjadi hitam putih.. tekan CTRL + SHIFT + U untuk desaturate ( membuat hitam putih ) atau klik Image > Adjustment > Desaturate.
Klik kanan layer object copy > Duplicate layer
karena kita pilih NEW maka akan terbentuk dokumen baru … ini nanti kunci untuk membuat popart nya..
di dokumen baru ..
klik Image > adjustment > shadow/highlight
*Shadow highlight ini fungsinya nanti untuk memberikan efek detail pada warna-warna yang gelap.. misal rambut..
Klik Image > Adjustment > Threshold
Geser-geser slidernya supaya dapet gambar yang bagus dengan detail yang bagus juga..
Klik Filter > Blur > Gaussian Blur
Klik Image > Mode > Grayscale
Klik Image > mode > Bitmap
Klik Flatten Layer
Halftone screen nya diset seperti dibawah :
bagus kan hasilnya..
Sekarang kita musti membuat Mode image menjadi RGB …
Klik Image > mode > Grayscale
Klik Image > Mode > RGB
Kalo udah jadi RGB sekarang kita bisa export ke dokumen yang sedang kita garap.. caranya ?
Klik kanan layer background > Duplicate layer , Dokumen nya pilih file dokumen yang sedang kita garap..
Keliatan background putihnya.. Trim bagian background putih nya..cara nge TRIM nya..
gerakan kursor mouse ke antara layer background dan layer object copy sambil tekan tombol ALT.
kalo udah keliatan ada 2 lingkaran putih dan hitam..klik .. itu namanya nge TRIm.. :D
kalo bener ngerjain nya background putihnya akan hilang..
Sekarang tinggal proses pewarnaan aja ..
Mewarnai cuman menggunakan Brush tool aja kok.. jadi gak ribet..
Buat layer baru di paling atas
Layer mode nya pilih MULTIPLY..
warna pake warna kulit sesuai kode di gambar
Warnai daerah muka dan badan, kalo ada tangan, warnain juga.
dengan cara yang sama , warnain bibir nya, jangan lupa buat layer baru yah
Sekarang warnain Highlight Rambut
Terakhir warnain baju nya
Sekarang warnain background nya… pilih layer paling bawah…
warnai pake Paint bucket TOOL , warna terserah aja ..sesuka hatimu lah hehehehe…
Dan hasilnya setelah di CROP :
Salam HeRo Smart.
Readmore »»
Tuesday, September 20, 2011
LANGKAH-LANGKAH SHARING PRINTER
LANGKAH SHARING PRINTER
1.Hidupkan computer, setelah masuk desktop klik “Start”, pilih Control Panel.
2.Setelah itu, klik Printers and Other Hardware.
3.Klik Printers and Faxes
4.Double klik pada Add Printer
5.Selanjutnkya, akan muncul tampilan seperti gambar di bawah ini. Kemudian klik Next.
6.Tandai pada idio button “A network printer, or printer attached to another computer”, kemudian klik Next.
7.Tandai lagi pada pilihan “Browse for a printer” dan klik Next
8.Tunggu sampai komputer selesai mencari printer yang akan di sharing. Setelah muncul, kemudian double klik pada MSHOME, kemudian muncul computer server dan double klik. Setelah itu akan muncul nama printer yang akan disharing. Klik pada nama printer yang akan disharing.
9.Klik finish
10.Kemudian printer yang telah kita sharing akan muncul seperti pada gambar di bawah ini.
Thank You.. HeRo Smart..
Readmore »»
Subscribe to:
Posts (Atom)